Содержание
Режим «Продажа»
Режим «Продажа» предназначен для осуществления продажи расширенных услуг, индивидуальных экскурсий, билетов на сеансы (с упакованными местами) и дополнительных услуг.
Программа чаще всего находится в режиме «Продажа». Если программа в данный момент работает в другом режиме, кликните на кнопку «Продажа» на панели быстрого доступа режимов любо откройте через основное меню «Действия». Выберите тип продажи «Расширенные услуги» (рис.7.1):
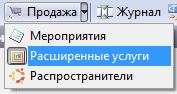
Рис.7.1 Выбор типа продажи
Режим «Продажа» (рис.7.2):
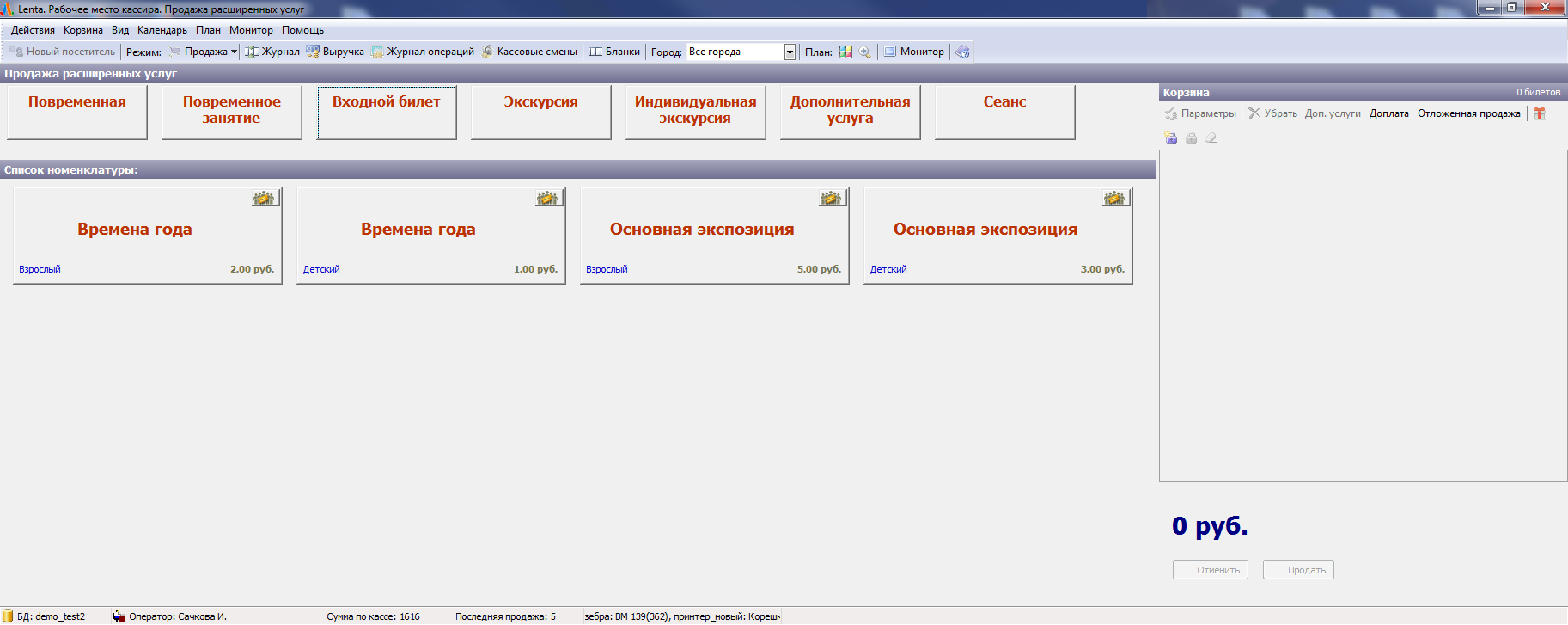
Рис.7.2. Режим «Продажа»
В центральной части окна приложения будет отображаться список номенклатуры выбранной папки, на который осуществляются продажи расширенных услуг. Справа располагается корзина билетов, при помощи которой система позволяет в одном заказе сформировать неограниченное количество билетов.
Продажа входных билетов
Для продажи входных билетов выберите расширенную услугу «Входной билет» (рис.7.1.1):

Рис.7.1.1 Расширенные услуги
В появившемся списке выберите нужную номенклатуру, билет по номенклатуре добавится в корзину:
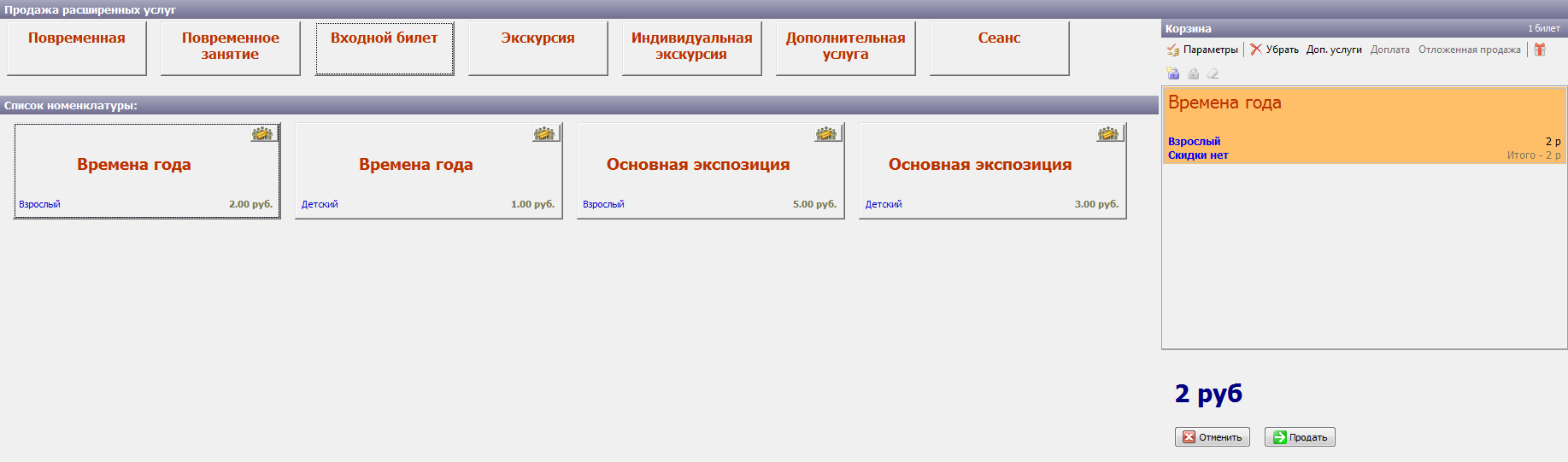
Рис.7.1.2. Добавление билета в корзину
Если посетитель покупает сразу несколько входных билетов, повторное нажатие кнопки выбранной номенклатуры приведет к открытию диалогового окна, где можно указать количество билетов (рис.7.1.3):

Рис.7.1.3. Помещение нескольких билетов в корзину
Для удаления ошибочно внесенного входного билета в корзине билетов можно воспользоваться кнопкой «Убрать», предварительно выделив позицию для удаления (рис.7.1.4).
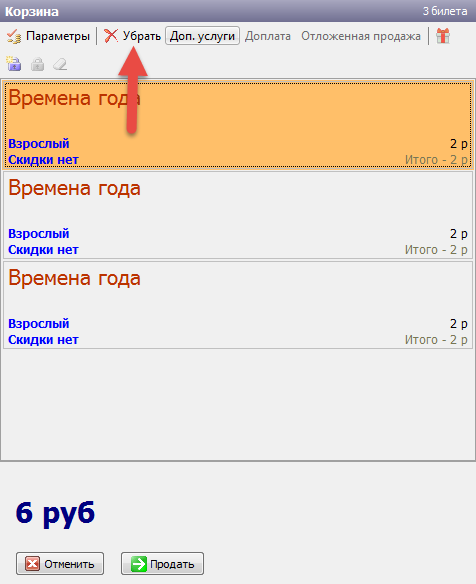
Рис.7.1.4. Удаление билета из корзины
Если необходимо убрать несколько позиций, выделите их, щелкая левой кнопкой мыши и удерживая клавишу Ctrl или Shift. Для полной очистки корзины билетов можно воспользоваться кнопкой «Отменить» на панели, расположенной внизу корзины (рис.7.1.5).
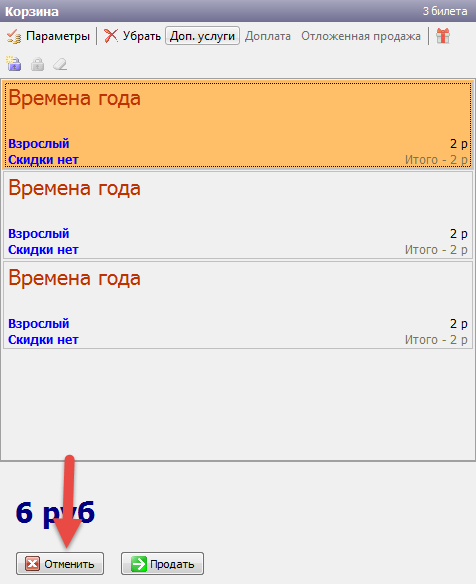
Рис.7.1.5. Полная очистка корзины
Для того чтобы продать билет со скидкой, нужно выделить позицию в корзине билетов и кликнуть на кнопку «Параметры» на панели меню корзины. В появившемся окне из списка выберите скидку (рис.7.1.6).
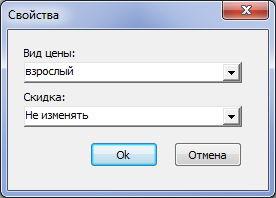
Рис.7.1.6. Выбор скидки
Затем нажмите «Ok» и скидка будет учтена.
Для продажи билетов нажмите на кнопку «Продать», расположенную на панели внизу корзины. Далее появится диалоговое окно «Продажа», в котором выберите тип оплаты, при необходимости укажите клиента, произведите фактическую оплату и нажмите на кнопку «Далее» (рис. 7.1.7).
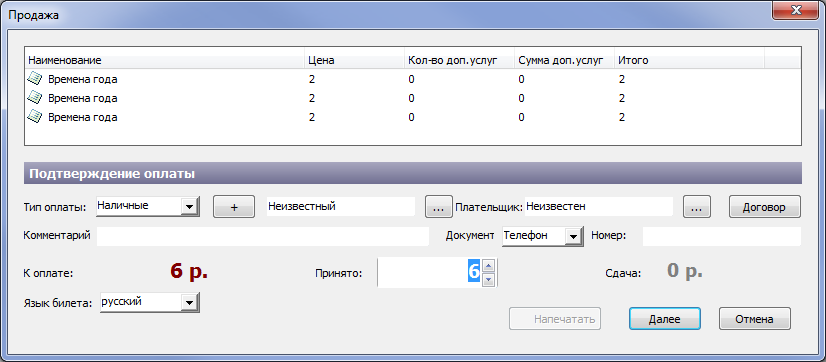
Рис.7.1.7. Продажа билетов
Для оплаты несколькими типами оплаты нажмите на кнопку «+» (рис.7.1.8):
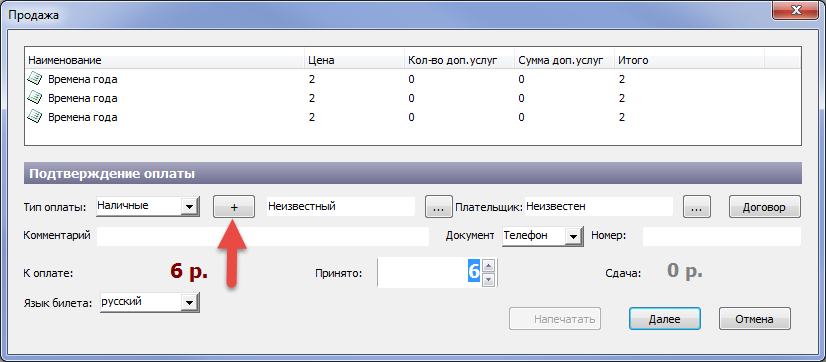
Рис.7.1.8. Настройка типов оплаты
В появившемся диалоговом окне сопоставьте типы оплаты и суммы. Для продолжения нажмите на кнопку «Ok»:
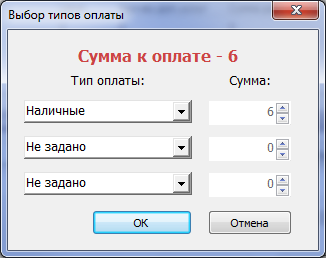
После нажатия на кнопку «Далее» (рис.7.1.8) билеты будут проданы, если они не распечатаются необходимо в журнале бланков и билетов осуществить печать на новом бланке или возврат билетов.
Если настроена печать фискального чека, то после нажатия на кнопку «Далее» (рис.7.1.8) напечатается фискальный чек, далее напечатаются билеты.
Если фискальный чек не напечатался, билеты вернутся, продажа будет отменена:
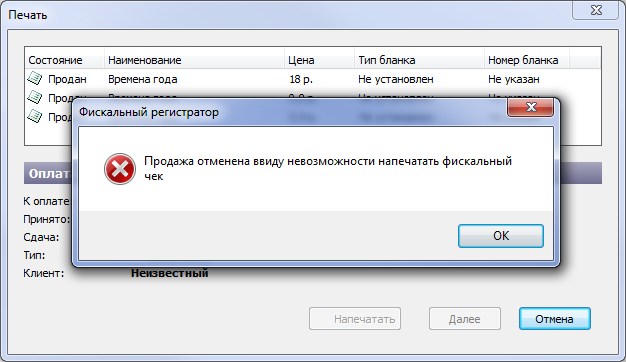
После печати билетов для возвращения в режим «Продажа» нажмите на кнопку «Готово» (рис.7.1.9).

Рис.7.1.9. Продажа билетов
Групповой билет
Для продажи билетов группе можно использовать функцию «Групповой билет». Групповые билеты можно использовать только для продажи входных билетов, дополнительных услуг и индивидуальных экскурсий (настройка продажи группового билета описана в руководстве пользователя АРМ Менеджера).
В правом верхнем углу номенклатуры нажмите на соответствующую кнопку:
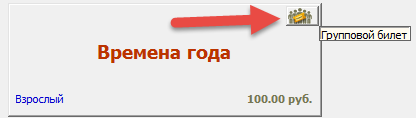
Рис.7.1.1.1. Продажа группового билета
Укажите в диалоговом окне количество посетителей:

В корзине появится билет с указанием количества посетителей:
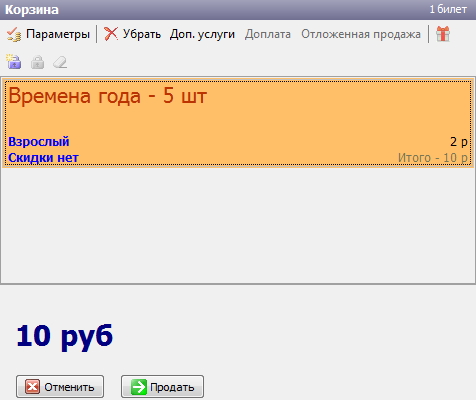
Далее осуществите стандартную продажу билетов.
Дополнительная услуга
Можно осуществить продажу входного билета с учетом дополнительной услуги. Для этого кликнуть кнопку «Доп. услуги» на панели меню корзины билетов. В появившемся окне выберите дополнительную услугу (рис.7.1.2.1):
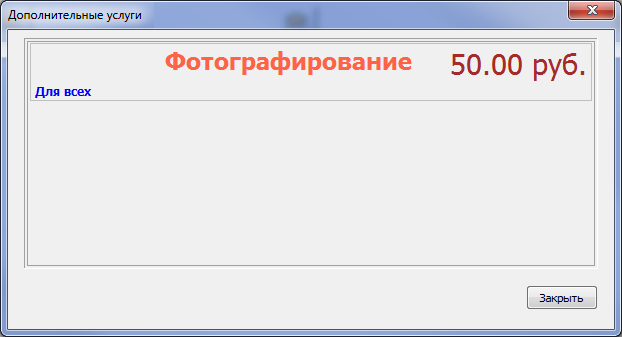
Рис.7.1.2.1 Выбор дополнительной услуги
Дополнительная услуга добавится в корзину (рис.7.1.2.2):
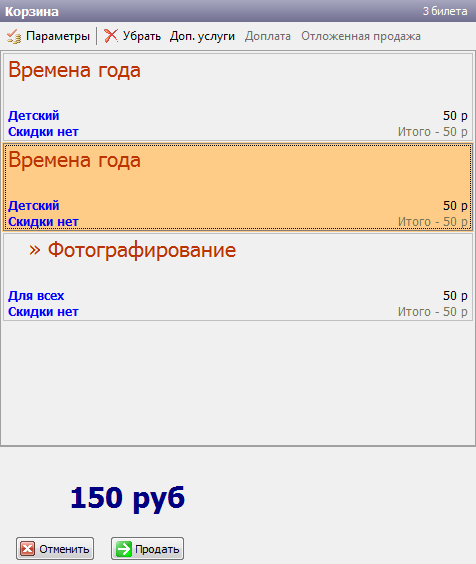
Рис.7.1.2.2 Отображение доп. услуги в корзине
Далее осуществите стандартную продажу билетов.
Оплата договором
Билеты можно оплатить договором, списав с баланса денежные средства, если в системе заведен балансовый договор на контрагента, покупающего эти билеты.
Для оплаты договором нажмите на кнопку «Договор» в диалоговом окне «Продажа»:
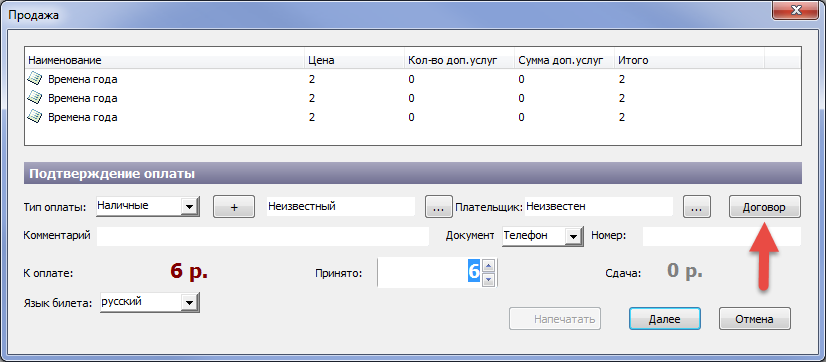
Рис.7.1.3.1. Диалоговое окно «Продажа»
В появившемся диалоговом окне производим поиск договора по его номеру или контрагенту. По умолчанию в это поле подтягивается ФИО клиента из диалогового окна «Продажа». Если нажать на кнопку «Искать» без заполнения данных для поиска, то отобразятся все договора, у которых баланс больше или равен сумме продажи и срок действия договора не истек (рис.7.1.3.2). Выбираем необходимый договор и нажимаем на кнопку «Ok».
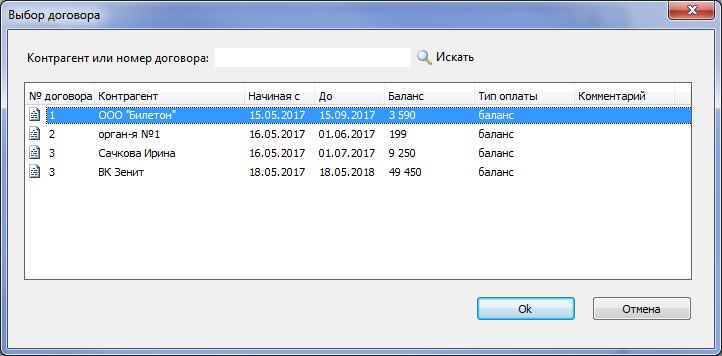
Рис.7.1.3.2. Выбор договора
Тип оплаты и ФИО клиента подтягиваются из договора. При оплате договором эти данные недоступны для изменения (рис.7.1.3.3). Далее осуществляется стандартная продажа билетов.
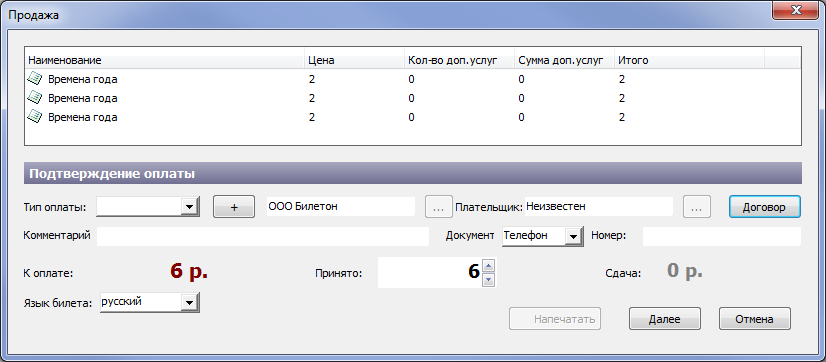
Рис.7.1.3.3. Продажа билетов
Оплата банковской картой на терминале
Для оплаты билетов банковской картой на терминале выберите соответствующий тип оплаты (названия типов оплат зависят от настроек системы):
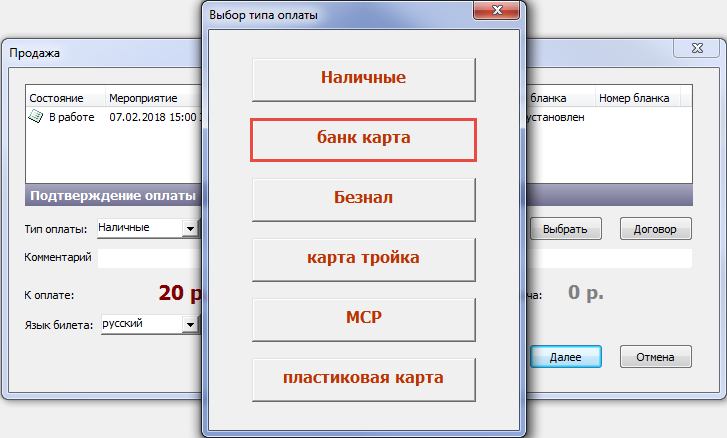
На экране появится окно оплаты:

После оплаты на терминале распечатается фискальный чек и билеты.
Если оплата не прошла (не удалось напечатать фискальный чек, недостаточно средств и т.д.), появится сообщение:
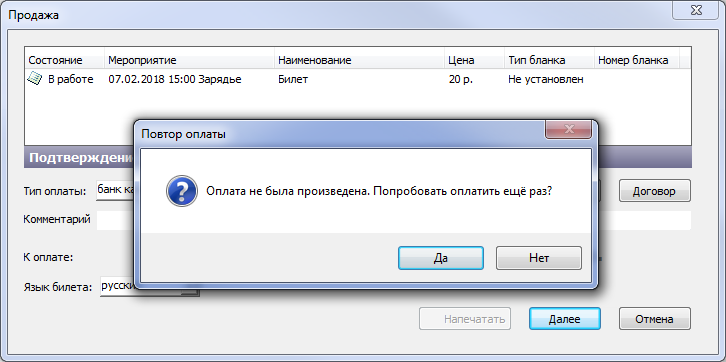
Выберите «Да» для повторной попытки оплаты банковской картой. При выборе «Нет» появится сообщение, что оплата не была произведена:
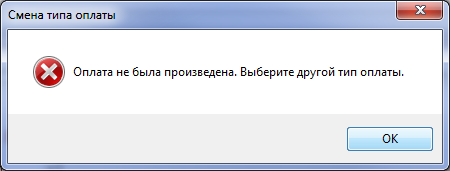
После закрытия этого диалогового окна или нажатия на кнопку «OK» появится окно выбора типов оплаты:
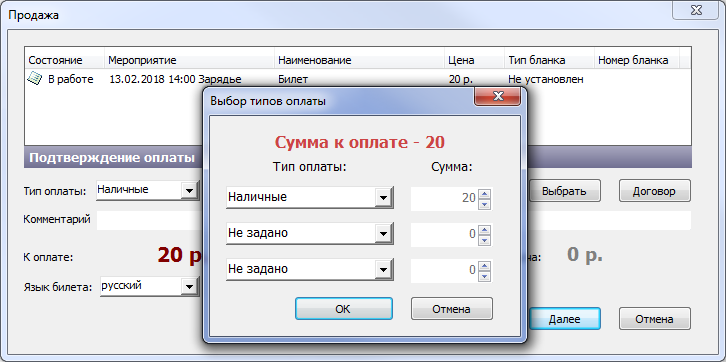
После выбора типа оплаты и нажатия на кнопку «Ok», билеты будут проданы.
Оплата картой «Тройка»
Для оплаты картой «Тройка» выберите соответствующий тип оплаты (названия типов оплат зависят от настроек системы):
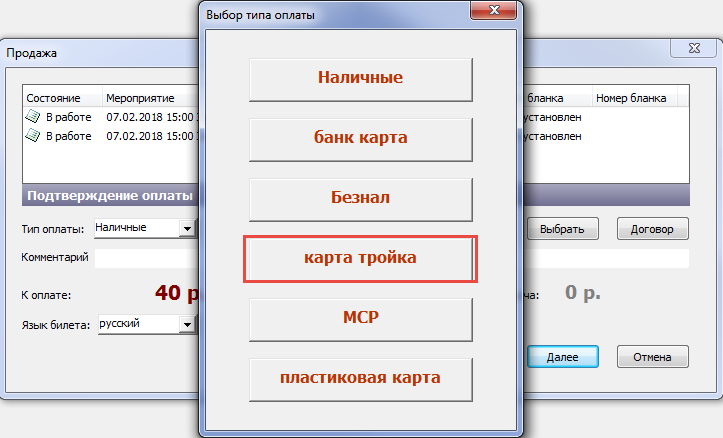
Нажмите на кнопку «Далее», появится информационное сообщение. Положите карту «Тройка» на считыватель и нажмите на кнопку «OK»:
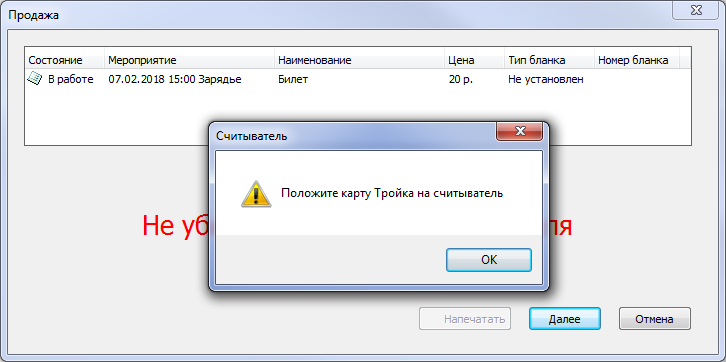
После оплаты заберите карту со считывателя и распечатайте билеты.
Оплата с использованием социальной карты (МСР)
Для применения скидки МСР выберите соответствующий тип оплаты (названия типов оплат зависят от настроек системы):
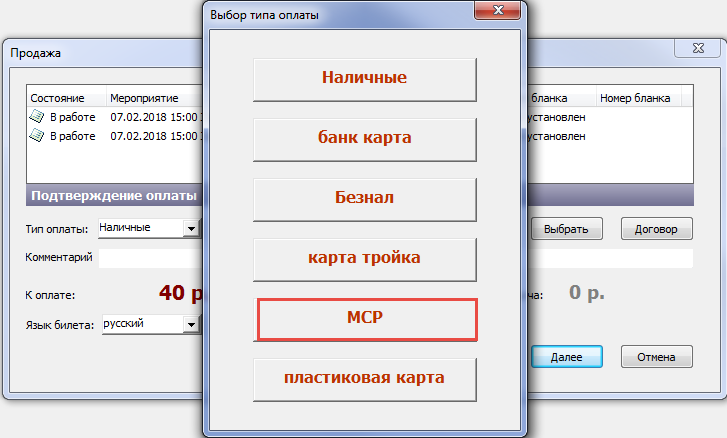
Поднесите карту к считывателю:
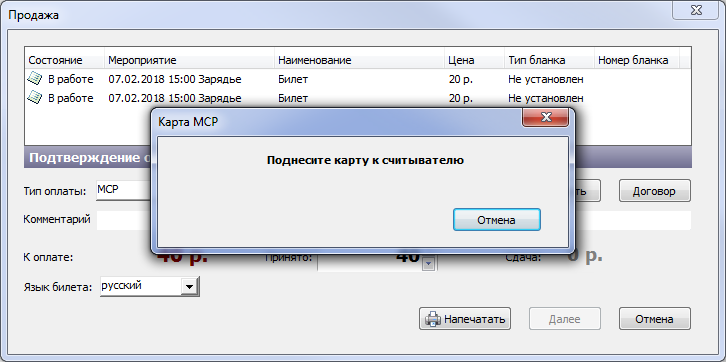
После чтения карты отобразятся доступные категории скидок, выберите необходимую:
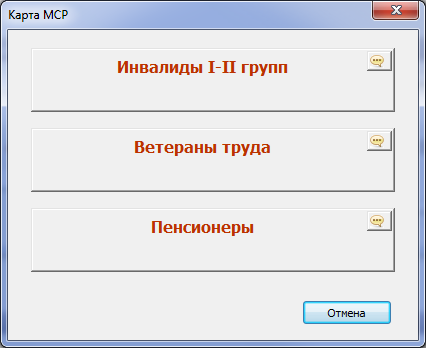
Т.к. названия некоторых категорий скидок длинные и полностью не помещаются на кнопке, предусмотрена специальная кнопка для просмотра полного наименования. Нажав на эту кнопку, откроется окно с полным наименованием:
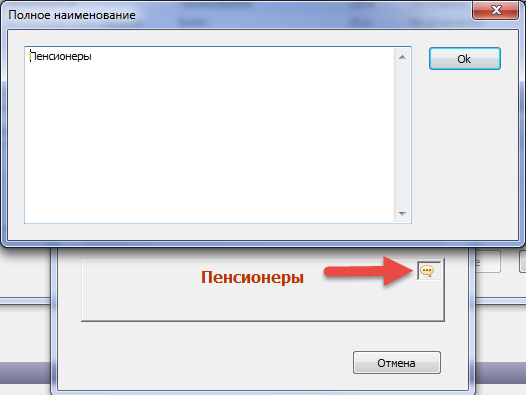
Скидка по МСР отображается в окне «Продажа». Из суммы к оплате скидка по МСР уже вычтена:
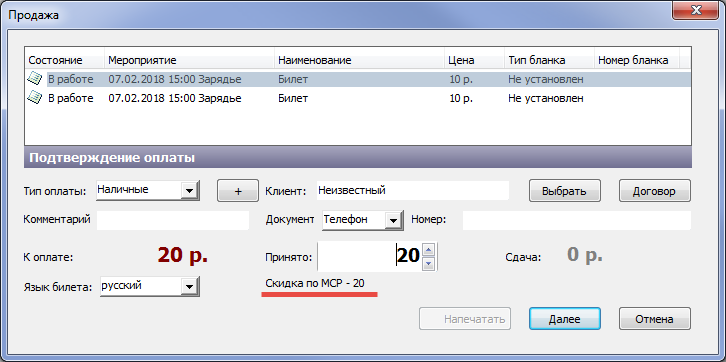
После применения скидки МСР необходимо выбрать тип оплаты, которым оплачивают билеты, и закончить продажу.
Продажа с использованием календаря
Календарь продажи используется, когда необходимо продать входной билет на определенную дату.
Для продажи на определенный день необходимо выбрать в календаре дату, время продажи, выбрать вид цены (рис.7.1.7.1).

Рис.7.1.7.1. Выбор временного интервала для услуги
После добавления необходимого количества билетов, совершается стандартная продажа.
В случае если количество билетов, доступных для продажи на выбранный день, ограничено, то появится окно с предупреждением (рис.7.1.7.2).

Рис.7.1.7.2. Предупреждение об отсутствии билетов на выбранную дату
Продажа экскурсий
Для продажи экскурсий выберите нужную номенклатуру. Далее появится окно, в котором необходимо выбрать экскурсию:
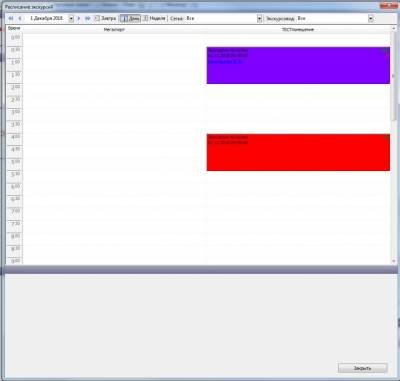
Рис.7.2.1 Расписание экскурсий
При выборе экскурсии с экскурсоводом внизу появится окно выбора билета определенной цены:
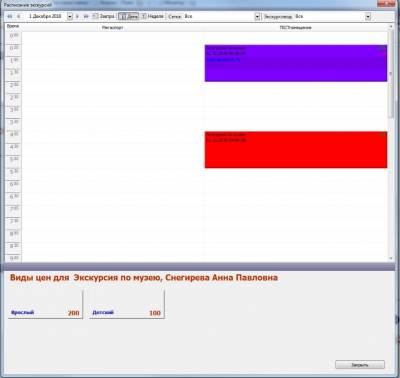
Рис.7.2.2 Выбор билета
При выборе нужного вида цены, билет добавится в корзину.
Если на экскурсии не указан экскурсовод, то при нажатии на эту экскурсию появится окно со списком свободных экскурсоводов:
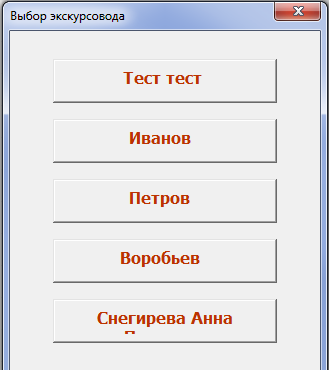
Выберите нужного экскурсовода и добавьте билеты (с нужными видами цен) в корзину. Выбранный экскурсовод будет назначен на эту экскурсию.
Далее осуществляется стандартная продажа билета.
Продажа индивидуальных экскурсий
Для продажи индивидуальных экскурсий с указанием экскурсовода и времени определенной экскурсии выберите необходимую номенклатуру из типа расширенных услуг «Индивидуальная экскурсия».
На индивидуальную экскурсию можно продавать как отдельные билеты, так и групповые. В зависимости от настройки номенклатуры в корзину добавляется либо один групповой билет, либо отдельные билеты на указанное количество посетителей (настройка номенклатуры описана в руководстве пользователя АРМ Менеджера).
Для продажи отдельных билетов нажмите на кнопку с выбранной номенклатурой. Для продажи групповых билетов - на кнопку «Групповой билет» (рис.7.3.1).

Рис.7.3.1. Кнопка «Групповой билет»
В появившемся диалоговом окне укажите дату и время начала экскурсии (рис.7.3.2):

Рис.7.3.2 Диалоговое окно продажи индивидуальной экскурсии
В выпадающем списке выберите фамилию экскурсовода (рис.7.3.3), выберите количество посетителей, при необходимости добавьте комментарий и нажмите «Готово».
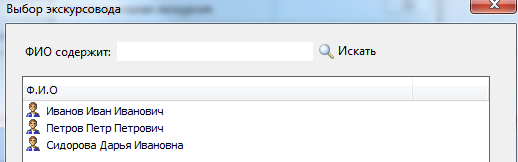
Рис.7.3.3 Окно выбора экскурсовода
Можно добавить дополнительную услугу. Добавление и удаление из корзины индивидуальных экскурсий и дополнительных услуг осуществляется аналогично с входными билетами. В корзину одновременно можно добавлять билеты только на одну индивидуальную экскурсию.
Если настроена возможность допродажи на индивидуальную экскурсию, то после продажи билета появится окно. Нажав на кнопку «Да», создастся экскурсия для допродажи:
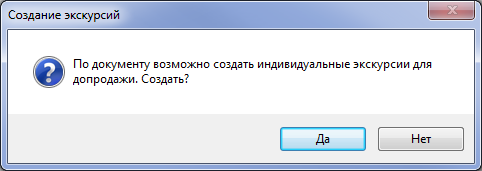
Нажмите на кнопку «Расписание», откроется расписание, в котором отображаются все доступные экскурсии для допродажи по этой номенклатуре:
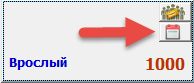
Допродажа на индивидуальные экскурсии аналогична продаже билетов на экскурсии.
В журнале продаж («Журнал» на панели быстрого доступа) в детальной информации можно посмотреть ФИО экскурсовода:
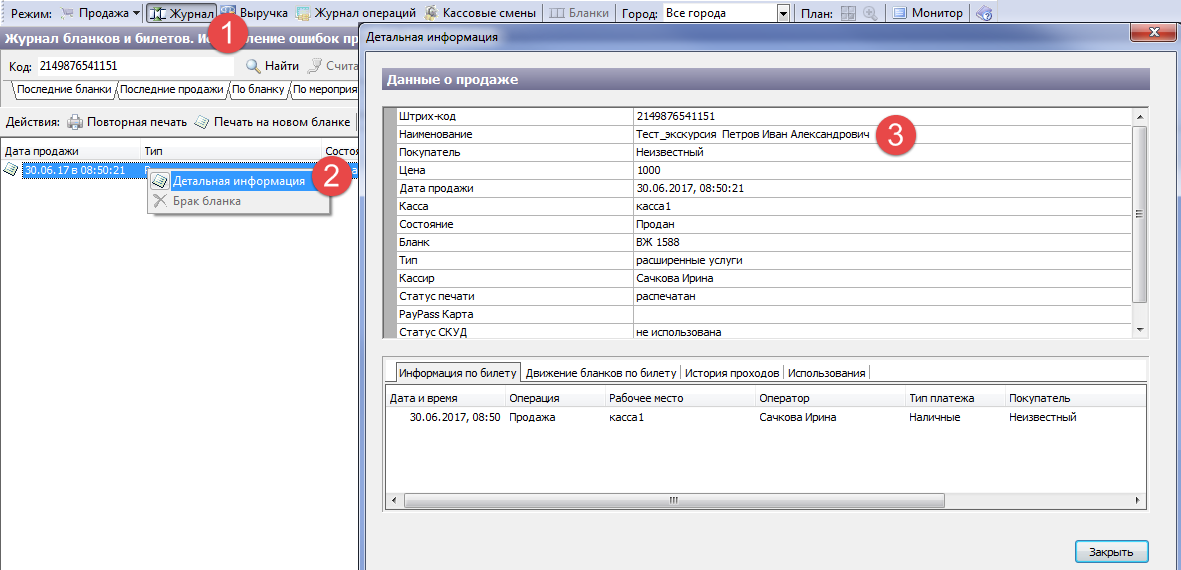
Продажа билетов на сеанс
В режиме работы с расширенными услугами есть возможность продажи билетов на сеансы (мероприятия). Мероприятие доступно для продажи в расширенных услугах, если в его плане есть хоть одно упакованное место.
Для начала продажи нажмите на кнопку «Сеанс» и выберите необходимую номенклатуру:
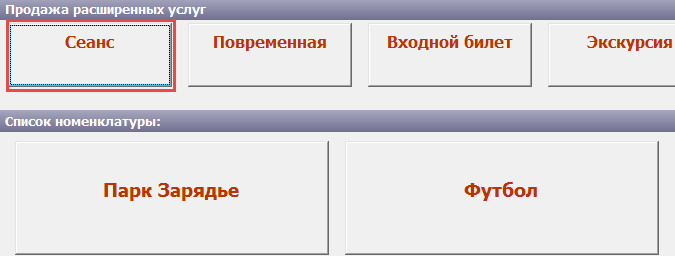
Появится список доступных к продаже мероприятий (рис.7.4.1). Для возврата к выбору номенклатуры нажмите кнопку  либо клавишу ESC на клавиатуре.
либо клавишу ESC на клавиатуре.
Чтобы в списке не отображались мероприятия, на которые все билеты проданы, нажмите на кнопку «Скрыть проданные мероприятия». Название кнопки при этом изменится на  и при нажатии на нее скрытые мероприятия отобразятся.
и при нажатии на нее скрытые мероприятия отобразятся.
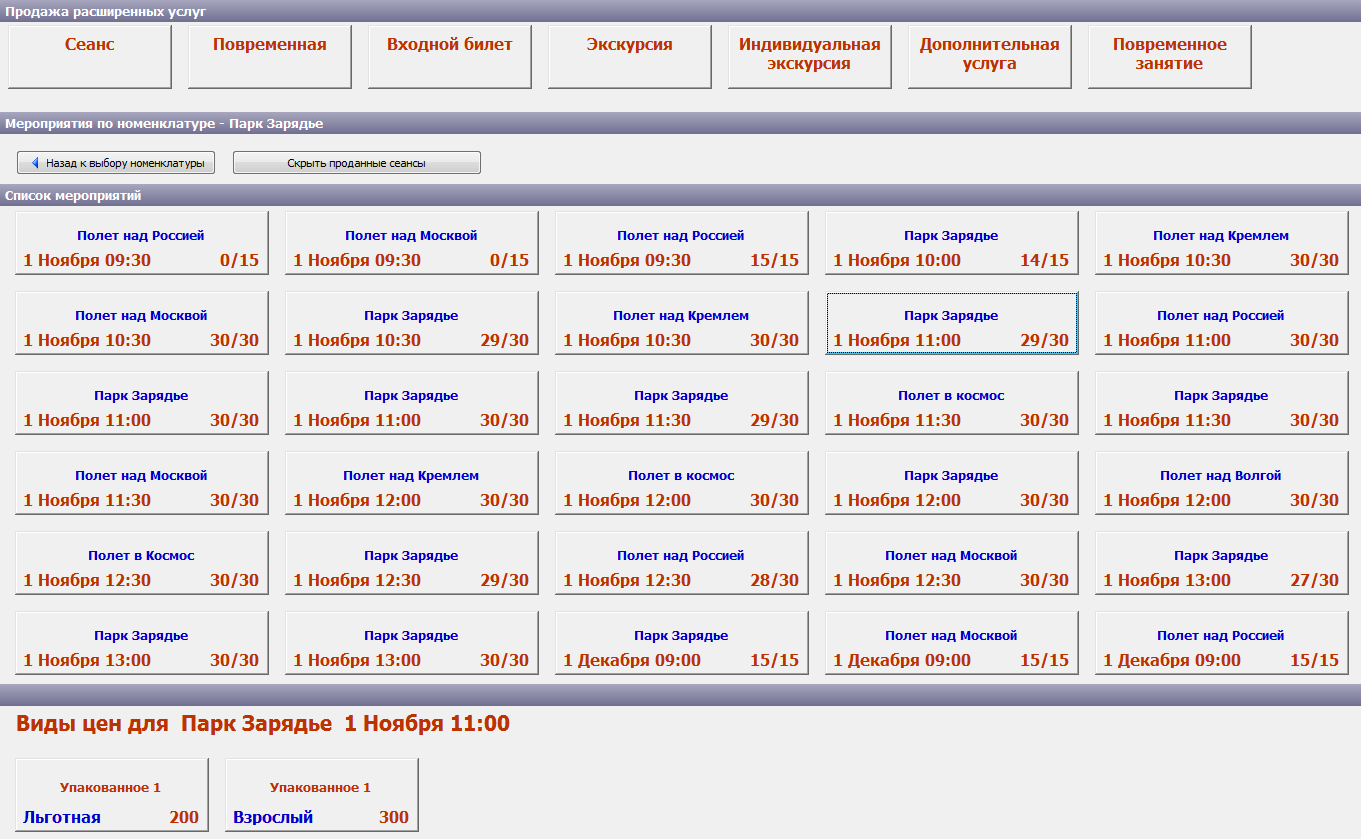
Рис.7.4.1. Выбор мероприятия и вида цены
Интервал обновления списка мероприятий задается в Действия → Настройка → Расширенные услуги:
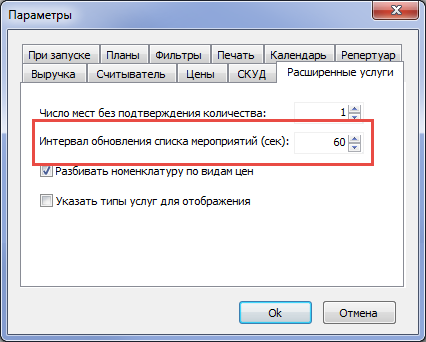
Мероприятия в списке отображаются в виде кнопок. Для выбора мероприятия нажмите на соответствующую кнопку. На кнопке отображается название мероприятия, дата и время его начала. В правом нижнем углу отображается количество билетов доступных к продаже и общее количество билетов на мероприятие.

Рис.7.4.2. Кнопка мероприятия
На рис.7.4.2 число 14 – это количество билетов, которые доступны к продаже на текущее время, 15 – общее количество билетов на мероприятие.
Для добавления билета в корзину сначала выберите мероприятие, затем вид цены. Выбор вида цены осуществляется в нижней части рабочего окна. Для добавления нескольких билетов в корзину нажмите на кнопку с видом цены необходимое количество раз.
На кнопке с видом цены отображается название места, вид цены и цена билета:
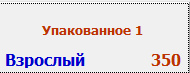
После добавления билетов в корзину осуществите стандартную продажу билетов.
Если все билеты на сеанс проданы, то на кнопке с видом цены не отображается название места и при нажатии на нее появится сообщение с предупреждением:
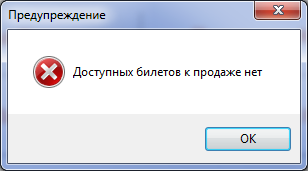
Бронирование билетов на сеанс
Для бронирования билетов на сеансы добавьте их в корзину и нажмите кнопку «Забронировать»:
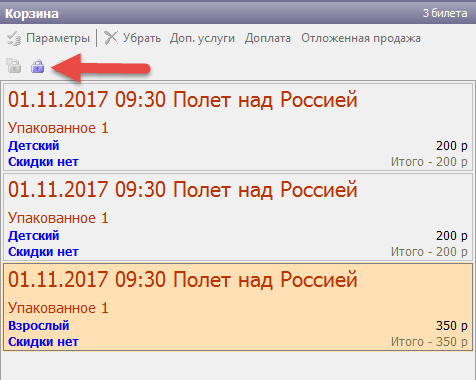
Рис.7.4.1.1. Бронь билетов
В диалоговом окне «Бронирование» введите ключевое слово, укажите тип брони и при необходимости выберите клиента:

После нажатия на кнопку «Ok» билеты будут забронированы.
Поиск брони
Для поиска брони нажмите на кнопку «Поиск брони» в меню корзины:

Рис.7.4.2.1. Поиск брони
В появившемся диалоговом окне (рис.7.4.2.2) введите ключевое слово и нажмите на кнопку «Поиск». Если нажать на эту кнопку без заполнения поля для поиска, отобразятся все брони.
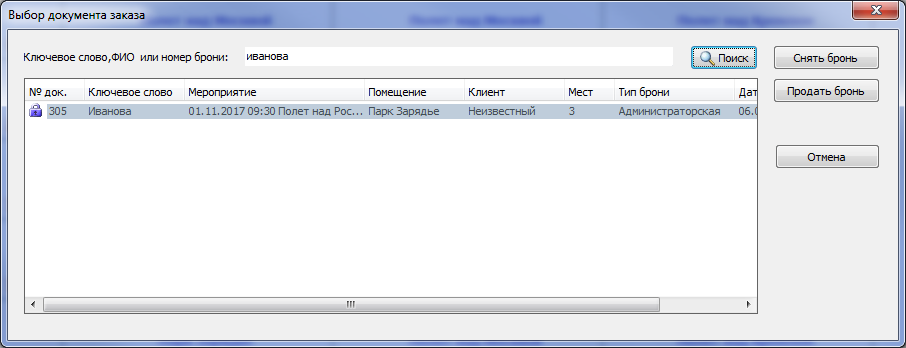
Рис.7.4.2.2. Выбор документа заказа
Продажа брони
Для продажи брони нажмите в диалоговом окне «Выбор документа заказа» на кнопку «Продать бронь». Далее билеты помещаются в корзину и осуществляется стандартная продажа билетов.
Если нужно продать не все билеты из брони, то их необходимо убрать из корзины. Для этого выберите билет и нажмите на кнопку «Убрать» на панели меню корзины. После продажи билетов программа запросит действие, которое необходимо выполнить с не проданными билетами из брони:
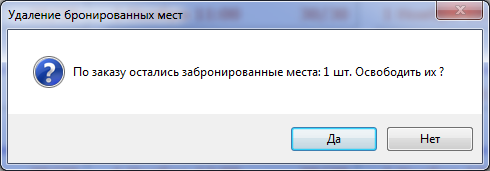
Удаление брони
Для удаления билетов из брони в диалоговом окне «Выбор документа заказа» нажмите на кнопку «Снять бронь».
Билеты отобразятся в корзине без цен. Для удаление всей брони нажмите на кнопку «Освободить» на панели меню корзины:
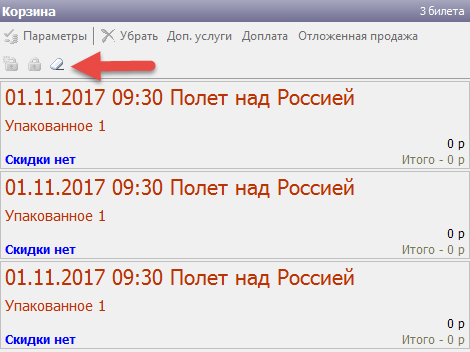
Рис.7.4.2.2.1. Удаление брони
После подтверждения действия (рис.7.4.2.2.2) бронь будет удалена.

Рис.7.4.2.2.2. Подтверждение удаления
Если удалить нужно не всю бронь, а только некоторые билеты, то:
- билеты, которые необходимо оставить в брони, удалите из корзины
- освободите из брони ненужные билеты
Билеты, которые были удалены из корзины, останутся в брони.
Продажа с рассылкой
В случае, если необходимо отправить проданный билет на почту клиента, то необходимо в окне продажи нажать «Отправить на E-mail» (рис.7.5.1.).
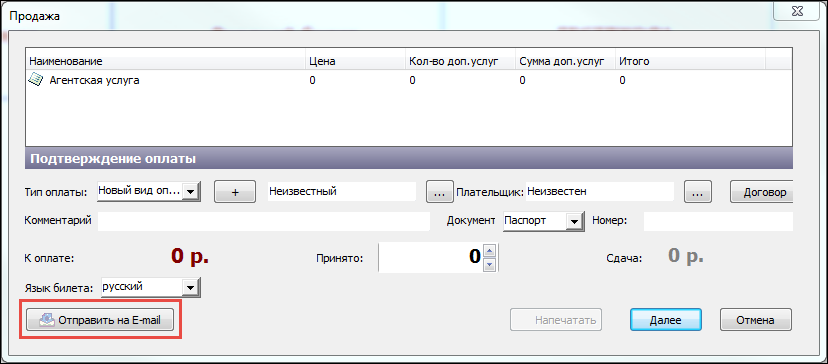
Рис.7.5.1. кнопка «Отправить на E-mail» в окне продажи
После нажатия откроется окно, в котором необходимо указать адрес электронной почты для рассылки. В случае, если рассылка совершается на несколько адресов, то адреса указываются поочередно через «;». После ввода адреса необходимо нажать «Добавить». Если билетов несколько, то каждый из них можно при необходимости отправить отдельным письмом, поставив галочку «Каждый билет в отдельном файле» (рис.7.5.2.).
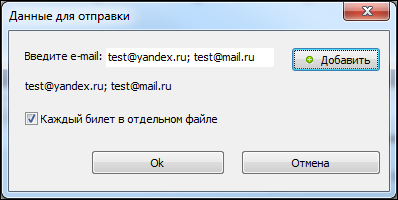
Рис.7.5.2. Ввод данных для отправки
После ввода данных надо нажать «Ok» и завершить продажу.
Режим «Отложенная продажа»
Режим предназначается для печати билетов на точки доступа, где нет кассы, но есть система контроля и управления доступом. В этом случае билет будет считаться проданным и отобразится в отчете по продажам билетов после поднесения к считывателю штрих-кода билета. Либо билеты продаются на распространителя и считаются проданными после отчета по ним распространителя. Отложенная продажа невозможна на групповые билеты.
Чтобы продать билет в режиме отложенной продажи необходимо нажать соответствующую кнопку на панели корзины справа (рис.7.6.1):

Рис.7.6.1 Окно выбора режима отложенной продажи
В появившемся диалоговом окне необходимо выбрать фамилию ответственного сотрудника и нажать «ОК». Затем необходимо положить соответствующие билеты в корзину и закончить продажу, аналогично режиму продажи входных билетов. После завершения печати, в появившемся диалоговом окне можно нажать «Напечатать» для вывода на печать накладной на выдачу билетов (рис.7.6.2):
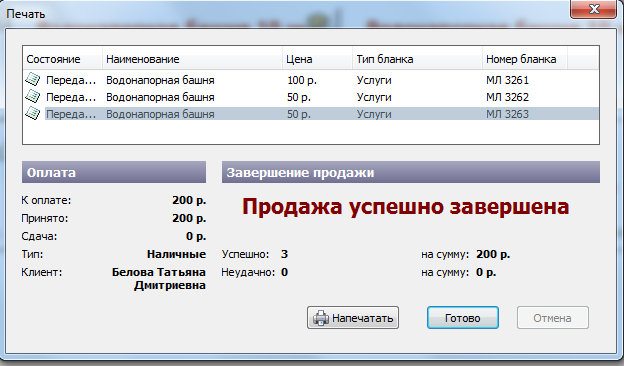
Рис.7.6.2. Окно завершения продажи
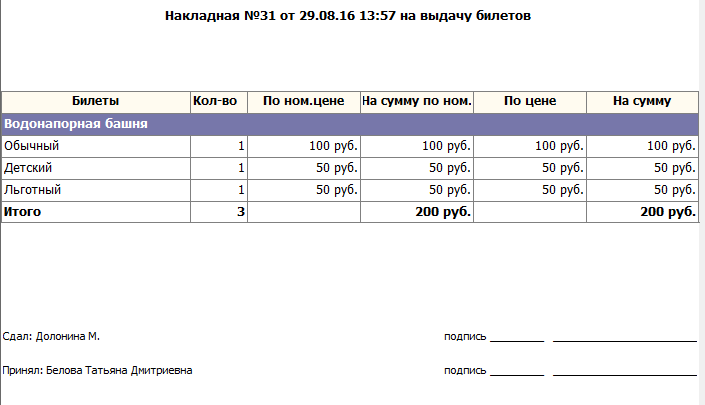
Рис.7.6.3. Накладная на выдачу билетов
Режим «Продажа» распространители
Режим предназначен для контроля и движения билетов и услуг на счету ответственного сотрудника. Для этого выбираем соответствующий пункт меню в режиме «Продажа»:
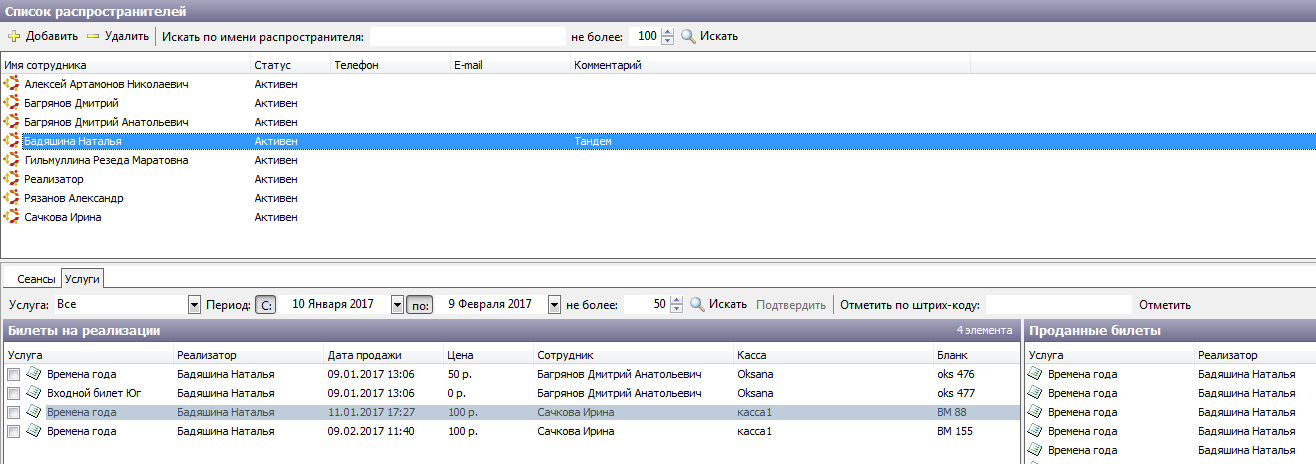
В окне выбрать фамилию ответственного сотрудника, перейти во вкладку «Услуги», в окне справа отобразится список реализованных билетов, в окне слева – список нереализованных билетов. Чтобы изменить статус билета с реализации на проданные, необходимо отметить соответствующие билеты галочкой и нажать кнопку  .
.
Возврат не проданных билетов осуществляется через журнал бланков и билетов.
Режим «Доплата»
Режим «Доплата» предназначен для доплаты повременных услуг за более длительный отрезок времени, чем клиент оплатил. Например, за катание на коньках за 2-ой час, когда клиент оплатил только 1-ый час катания.
Для перехода в режим «Доплата» нажмите на соответствующую кнопку на панели меню корзины:

В появившемся диалоговом окне введите штрих-код билета и нажмите на кнопку «Найти». Если доплата не требуется, то у билета будет соответствующий статус:
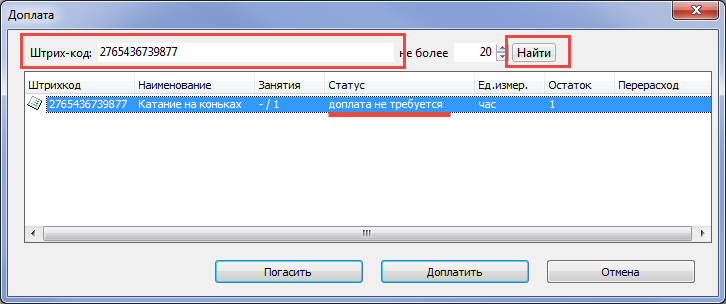
Если требуется доплата, то нажмите на кнопку «Доплатить»:
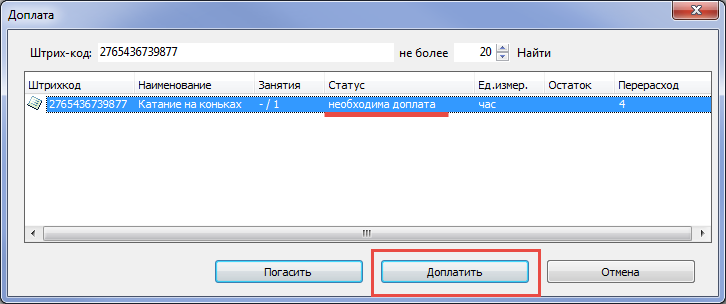
В диалоговом окне «Доплата» укажите необходимые данные (скидка, вид оплаты, тип оплаты, клиент, полученная сумма денег) и нажмите на кнопку «Ok»:

Доплата в режиме «СКУД»
Для доплаты в режиме «СКУД» введите штрих-код и нажмите на кнопку «Найти». Если оплаченное время превышено и необходима доплата, появится сообщение с предупреждением. Для осуществления доплаты нажмите на кнопку «Да» в появившемся диалоговом окне или нажмите на кнопку «Доплата» (рис.7.7.1.1).
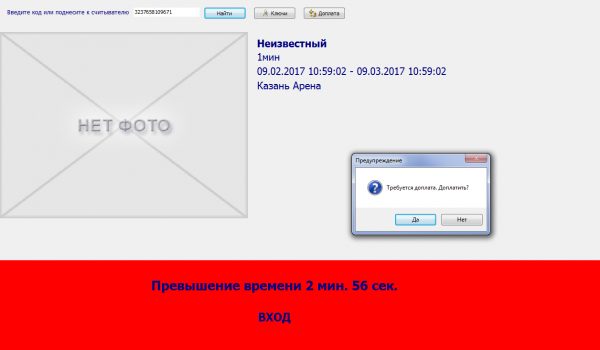
Рис.7.7.1.1. Доплата за повременную услугу
В диалоговом окне укажите необходимые данные (скидка, вид оплаты, тип оплаты, клиент) и нажмите на кнопку «Ok» (рис.7.7.1.2). Доплата за превышенное время произведена.
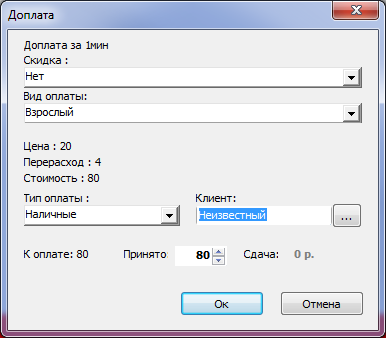
Рис.7.7.1.2. Диалоговое окно доплаты
Система лояльности
Для продажи билетов по карте системы лояльности в системе Лента, должна быть активная внешняя система с типом «Система лояльности».
Перед продажей билета участнику системы лояльности необходимо его идентифицировать:
- Поднесите карту к считывателю, если карта зарегистрирована в системе Лента (осуществлялись продажи на эту карту), то в диалоговом окне (рис.7.8.1) появится номер карты, номер телефона и фото участника системы лояльности.
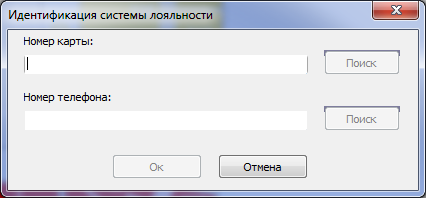
Рис.7.8.1. Диалоговое окно «Идентификация системы лояльности»
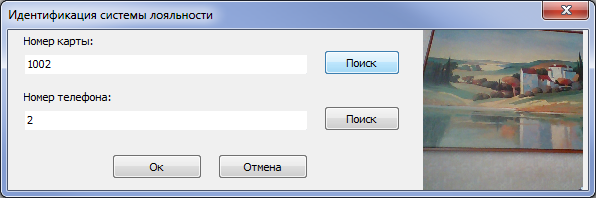
- Если карта не зарегистрирована в системе Лента (не было продаж на эту карту), то выполните поиск по номеру карты или номеру телефона (рис.7.8.1). Для поиска заполните необходимый параметр и нажмите на кнопку «Поиск». Появится диалоговое окно создания клиента, его данные уже будут заполнены (данные передаются из системы лояльности). Нажмите в этом диалоговом окне на кнопку «Ok», в системе Лента будет создан контрагент и привязана карта.
- Если у покупателя есть карта лояльности, но он ее забыл и т.д., то нажмите на кнопку «Система лояльности» на панели меню Корзины:

В появившемся диалоговом окне (рис.7.8.1) выполните поиск по номеру карты или номеру телефона.
После того, как данные появились в диалоговом окне (рис.7.7.1), нажмите на кнопку «Ok», положите билеты в корзину и нажмите на кнопку «Продать», как и при стандартной продаже.
Помимо стандартного диалогового окна «Продажа» появится окно с данными участника программы лояльности (рис.7.8.2). В этом диалоговом окне отображаются данные участника, доступная сумма бонусов, специальное поле, в котором указывается сумма бонусов к списанию. При нажатии на кнопку «Списать» указанная сумма бонусов будет списана и учтена при оплате, если нажать на кнопку «Не списывать» бонусы не будут списаны.

Рис.7.8.2. Данные участника программы лояльности
Если в окне на рис.7.8.2. была нажата кнопка «Списать», количество списываемых бонусов будет отображаться и в диалоговом окне «Продажа», и в «Выбор типов оплаты»:
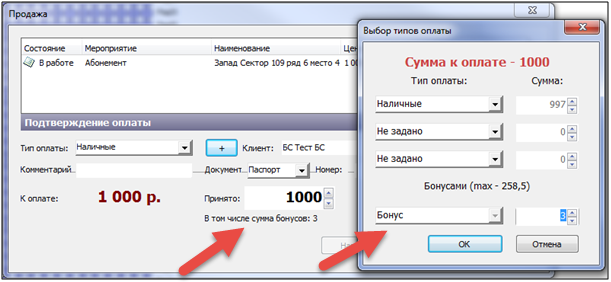
Рис.7.8.3. Оплата бонусами
Далее осуществляется стандартная продажа билетов.
Не участникам программы лояльности осуществляется стандартная продажа без идентификации. В этом случае продажи идут на карту по умолчанию, которая зашита в настройках системы.
Применение промо-кодов
Если в системе заведены промо-коды для услуги, на которую продается билет, то применить их можно в окне «Продажа».
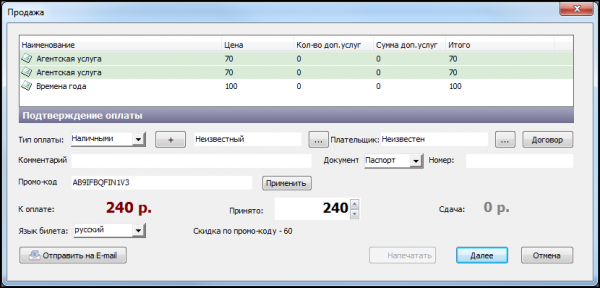
Применение промо-кода
Для применения промо-кода, его необходимо ввести в поле «Промо-код» и нажать «Применить». Если данный промо-код доступен для услуги и может быть применен в данное время, то после нажатия «Применить» цена будет пересчитана с учетом скидки, позиции к котором применены промо-коды будут выделены.
Для некоторых промо-кодов может быть настроено ограничение по времени. В таком случае промо-код может быть использован только для документов продажи, созданных в рамках этого ограничения. То есть, если билет был добавлен в корзину в период действия промо-кода, то скидка применится, даже если сам промо-код будет введен после окончания действия.